Often when working with a printer, it is necessary to print newsletters, booklets, postcards, which are double-sided, and it is necessary to use both sides of a sheet of paper.
Some printers accompany the two-sided printing process with step-by-step instructions on how to turn pages manually and print text from the back. Other devices support automatic duplex printing. And there are printers that do not support this feature at all.
How to do duplex printing
Before setting up and performing duplex printing, we check the following:
- the back cover of the printer is closed and the paper tray is correctly installed;
- quality and stacking of paper (it should not be curled);
- the settings are set to A4, Letter, Legal;
- use plain paper. It is advisable not to use fine paper. The device will be able to perform the specified operation if the carrier is plain paper with a density of not more than 100 g / m2.
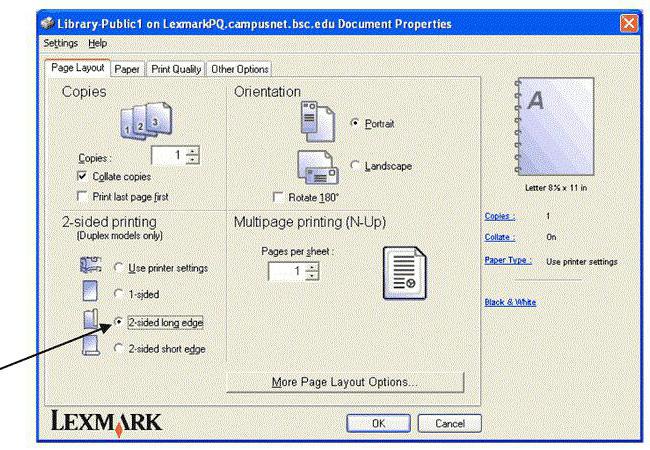
HP duplex printing
This setting is suitable for HP printers with paper loaded in the front and rear trays.
We load enough paper in the printer's input tray to complete the entire job, without exceeding the maximum printer capacity.
Open the document on the computer. Press the CTRL and P keys simultaneously to open the system dialog box.
Select a printer from the drop-down menu.
Further to the item, which may be called on different models - “Printer Properties”, “Printing Preferences” or “Settings”.
Go to the tab “Functions” or, if this tab is not available, go to the tab “Layout” or “Finishing”.
Select "Print on both sides" or "Duplex printing."
In the menu or the item “Print on both sides” or “Duplex printing”, select the necessary parameter for page binding or page turning.
Selecting “Side Binding” creates booklet-style prints with the same text orientation on each page.
When you select “Top binding”, prints are made in the style of a tablet with text in the opposite orientation on each page.
Click the OK and Print buttons.
If the printer automatically prints on the other side of the page, the operation will be performed without user intervention.
If the printer prints on only one side, do not remove the stack until all the pages have come out.
Remove the pages from the output tray and tap the stack on a flat surface.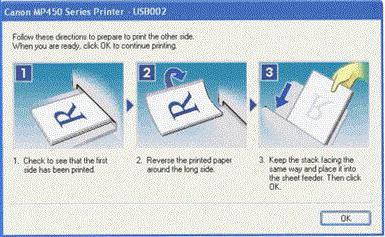
We load the pages into the printer again.
For most rear-loading printers, you need to turn the pages so that the blank side of the page goes up and the bottom short edge loads first.
For most front-loading printers, you need to load the stack with the bottom edge to the printer and the blank side down for booklets or the top edge in the tablet printer.
On the computer, click Continue.
The other side of the pages is printed before the job is completed.
Canon Duplex Printing
Please note that this function on the printer is only possible in cases where:
- Selected Normal Paper option
- the document has fields;
- Letter or A4 paper size.
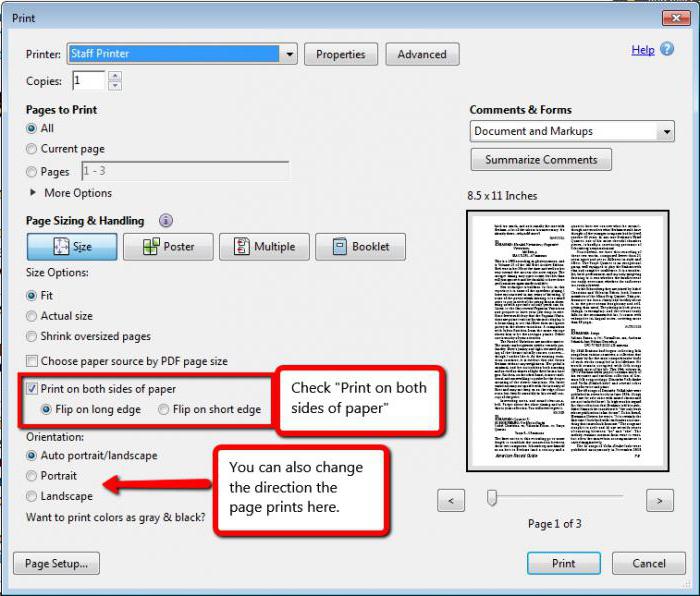
Before starting, do not forget to load paper into the printer, and then proceed as follows:
- tear off the necessary document;
- press CTRL and P at the same time;
- we enter the item "Properties";
- in the "Advanced Features" section, select "Duplex Printing".
- click OK and "Print".
Another option for choosing two-sided printing is when you enter the dialog box, select the option “Print on both sides” and one of the two display options.
Two-sided printing on WorkCentre MFPs
For this printer model, you can configure it either manually or automatically. This is done as follows:
- go to the "File" and click on "Print";
- select the printer in the list and click the "Properties" button;
- in the "Duplex" window of the "Paper / Output" tab, select the option for page binding options;
- choose the type and size of paper;
- in the "Printing Preferences" window, click OK, and to start printing, the "Print" button.
Please note that when starting the manual mode, the “Manual Duplex Printing Settings” window will appear. Do not close this window until the action is completed. Once closed, it cannot be reopened.
Auto duplex
Sometimes automatic duplex printing is required. In order to set this function by default, we will change the printer settings: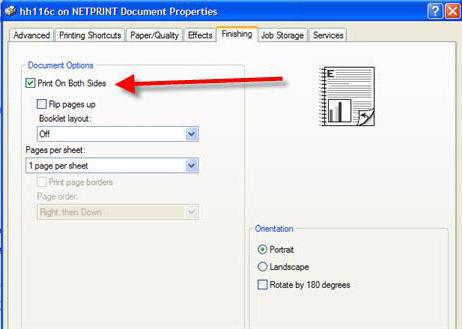
- in the "Start" menu, select "Devices and Printers";
- right-click on the printer icon;
- select the item "Printer Properties";
- on the "General" tab, select "Settings";
- in the “Layout” tab, select “Two-sided printing” and the necessary page turn options;
- click the "Apply" and OK buttons;
- close the window "Devices and Printers".








