In dit artikel zullen we kijken hoe u een handtekening kunt maken in Outlook. We hebben het over de e-mailclient en organisator, die deel uitmaakt van de Microsoft Office-suite. Deze tool helpt gebruikers communiceren zonder e-mail in een browser te starten. Gebruiker kan een handtekening maken in Outlook. In de regel bevat het contactinformatie of korte informatie over de afzender.
Vroege versie
 Overweeg eerst hoe een handtekening wordt gemaakt in Outlook 2003. Ga in dit geval naar het hoofdvenster. Selecteer het item "Service". Gebruik vervolgens de opdracht "Opties". Open het tabblad "Berichten". Er is een speciale lijst. Selecteer hierin de opdracht 'Bericht in indeling maken'. We geven de noodzakelijke optie aan. Voor het geselecteerde formaat zal in de toekomst een handtekening worden gebruikt. Ga naar de volgende stap. We gebruiken de groep "Handtekening". Selecteer vervolgens de knop met dezelfde naam en de functie "Maken". We geven de gegevens in het veld aan, die als volgt worden aangegeven: "Voer de naam van het nieuwe monster in." Kies de juiste parameter uit de groep "Kies een creatiemethode." Klik op de knop "Volgende".
Overweeg eerst hoe een handtekening wordt gemaakt in Outlook 2003. Ga in dit geval naar het hoofdvenster. Selecteer het item "Service". Gebruik vervolgens de opdracht "Opties". Open het tabblad "Berichten". Er is een speciale lijst. Selecteer hierin de opdracht 'Bericht in indeling maken'. We geven de noodzakelijke optie aan. Voor het geselecteerde formaat zal in de toekomst een handtekening worden gebruikt. Ga naar de volgende stap. We gebruiken de groep "Handtekening". Selecteer vervolgens de knop met dezelfde naam en de functie "Maken". We geven de gegevens in het veld aan, die als volgt worden aangegeven: "Voer de naam van het nieuwe monster in." Kies de juiste parameter uit de groep "Kies een creatiemethode." Klik op de knop "Volgende".
registratie
 In de volgende fase verschijnt een venster voor ons, waarin een veld 'Handteksttekst' staat. Typ of plak de juiste zin uit het document. U kunt het uiterlijk van de tekst wijzigen. Hiervoor zijn de functies "Alinea" en "Lettertype" beschikbaar. Nadat de handtekening in Outlook is bewerkt, klikt u op "Voltooien". We voegen de lay-out of tekening in de toepassing. Hiertoe herhaalt u alle stappen totdat de tekst wordt aangegeven. Klik op de knop "Volgende". Klik vervolgens op 'Geavanceerd'. U ontvangt een waarschuwing over het openen van een programma dat geen deel uitmaakt van MS Outlook. Kies de optie "Ja". Vouw in het venster dat verschijnt het menu "Invoegen" uit. Selecteer "Afbeelding". We gebruiken de optie "Uit bestand". Kies een logo of patroon. Sluit de extra editor. Klik op de knop "Ja". Selecteer "OK" om de wijzigingen op te slaan.
In de volgende fase verschijnt een venster voor ons, waarin een veld 'Handteksttekst' staat. Typ of plak de juiste zin uit het document. U kunt het uiterlijk van de tekst wijzigen. Hiervoor zijn de functies "Alinea" en "Lettertype" beschikbaar. Nadat de handtekening in Outlook is bewerkt, klikt u op "Voltooien". We voegen de lay-out of tekening in de toepassing. Hiertoe herhaalt u alle stappen totdat de tekst wordt aangegeven. Klik op de knop "Volgende". Klik vervolgens op 'Geavanceerd'. U ontvangt een waarschuwing over het openen van een programma dat geen deel uitmaakt van MS Outlook. Kies de optie "Ja". Vouw in het venster dat verschijnt het menu "Invoegen" uit. Selecteer "Afbeelding". We gebruiken de optie "Uit bestand". Kies een logo of patroon. Sluit de extra editor. Klik op de knop "Ja". Selecteer "OK" om de wijzigingen op te slaan.
Een andere optie
We gaan nu kijken hoe u zich kunt aanmelden bij Outlook 2007. Open het tabblad Berichten. Selecteer 'Inschakelen'. We gebruiken de functie "Handtekening". Ga naar de volgende stap. Klik op de knop "Handtekeningen". We gebruiken de functie "Maken". Het bevindt zich op een tabblad met de naam "Elektronische handtekening". Voer een naam in voor het item. Klik op OK. Voer vervolgens de tekst in het veld met de naam "Handtekening wijzigen" in. Wij maken opmaak. We stellen de nodige parameters in. Gebruik hiervoor de opmaak- en stijlselectieknoppen. Nadat het maken van de handtekening is voltooid, klikt u op OK. U kunt een afbeelding of lay-out in Outlook 2007 invoegen. Herhaal hiervoor de reeks acties totdat de handtekening is opgeslagen. Ga naar het venster "Handtekst". Klik op de knop "Afbeelding". Selecteer het juiste item. Klik op de knop OK. Bewaar de handtekening. Klik hiertoe ook op de knop "OK".
Aanvullende informatie
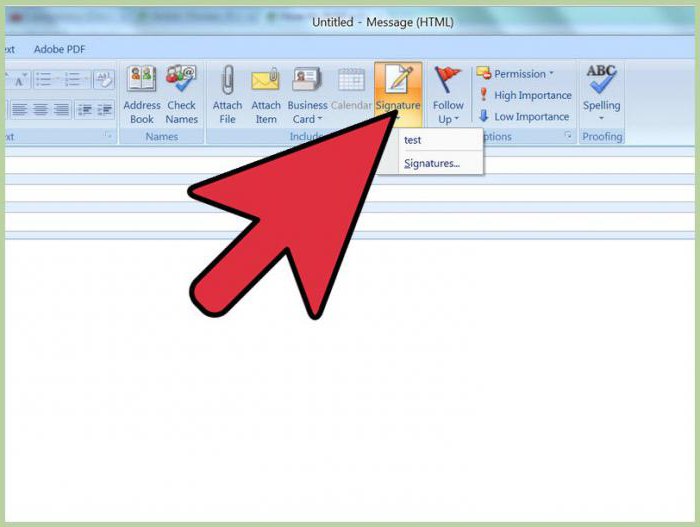 Laten we een paar woorden zeggen over het maken van een handtekening in Outlook 2010, 2013 en 2016. Alles gebeurt volgens het hierboven beschreven algoritme. Verschillen zijn gering. Een gebruiker kan bijvoorbeeld een elektronisch visitekaartje toevoegen, evenals een afbeelding van een handgeschreven handtekening. Dus als u de versie van de applicatie 2016 gebruikt, voeren we ook eerst de tekst in. Ga naar het tabblad "Bericht" in de groep "Inschakelen". Gebruik de knop "Handtekening". We gaan naar de sectie "Selecteer een handtekening om te wijzigen." Klik op de knop "Maken". Voer de naam in het venster met de naam "Nieuwe handtekening" in. Configureer de instellingen. Dit kan worden gedaan in het gedeelte "Een standaardhandtekening selecteren". Vervolgens hebben we het gedeelte 'E-mailaccount' nodig. Selecteer het element dat aan de handtekening wordt gekoppeld.U kunt verschillende opties gebruiken voor elk account dat beschikbaar is in e-mail. Selecteer in de lijst 'Nieuwe berichten' een handtekening die automatisch aan de letters moet worden toegevoegd. Als een dergelijke functie niet nodig is, selecteert u de optie "Nee", die standaard is opgegeven.
Laten we een paar woorden zeggen over het maken van een handtekening in Outlook 2010, 2013 en 2016. Alles gebeurt volgens het hierboven beschreven algoritme. Verschillen zijn gering. Een gebruiker kan bijvoorbeeld een elektronisch visitekaartje toevoegen, evenals een afbeelding van een handgeschreven handtekening. Dus als u de versie van de applicatie 2016 gebruikt, voeren we ook eerst de tekst in. Ga naar het tabblad "Bericht" in de groep "Inschakelen". Gebruik de knop "Handtekening". We gaan naar de sectie "Selecteer een handtekening om te wijzigen." Klik op de knop "Maken". Voer de naam in het venster met de naam "Nieuwe handtekening" in. Configureer de instellingen. Dit kan worden gedaan in het gedeelte "Een standaardhandtekening selecteren". Vervolgens hebben we het gedeelte 'E-mailaccount' nodig. Selecteer het element dat aan de handtekening wordt gekoppeld.U kunt verschillende opties gebruiken voor elk account dat beschikbaar is in e-mail. Selecteer in de lijst 'Nieuwe berichten' een handtekening die automatisch aan de letters moet worden toegevoegd. Als een dergelijke functie niet nodig is, selecteert u de optie "Nee", die standaard is opgegeven.
