In this article we will look at how to make a signature in Outlook. We are talking about the mail client and organizer, which is part of the Microsoft Office suite. This tool helps users communicate without launching mail in a browser. User can create a signature in Outlook. As a rule, it contains contact information or brief information about the sender.
Early version
 First, consider how a signature is created in Outlook 2003. In this case, go to the main window menu. Select the item "Service". Then use the "Options" command. Open the "Messages" tab. There is a special list. In it, select the command "Create message in format." We indicate the necessary option. For the selected format, a signature will be used in the future. Go to the next step. We use the "Signature" group. Next, select the button with the same name and the "Create" function. We indicate the data in the field, which is indicated as follows: "Enter the name of the new sample." Choose the appropriate parameter from the group "Choose a creation method." Click on the “Next” button.
First, consider how a signature is created in Outlook 2003. In this case, go to the main window menu. Select the item "Service". Then use the "Options" command. Open the "Messages" tab. There is a special list. In it, select the command "Create message in format." We indicate the necessary option. For the selected format, a signature will be used in the future. Go to the next step. We use the "Signature" group. Next, select the button with the same name and the "Create" function. We indicate the data in the field, which is indicated as follows: "Enter the name of the new sample." Choose the appropriate parameter from the group "Choose a creation method." Click on the “Next” button.
Registration
 At the next stage, a window will appear in front of us, in which there is a field “Signature text”. Enter or paste the appropriate phrase from the document. You can change the appearance of the text. For this, the functions “Paragraph” and “Font” are provided. After the signature in Outlook is edited, click "Finish." We insert the layout or drawing into the application. To do this, repeat all the steps until the text is indicated. Click the "Next" button. Then click "Advanced." You will receive a warning about opening a program that is not part of MS Outlook. Choose the option “Yes”. In the window that appears, expand the "Insert" menu. Select "Figure". We use the “From file” option. Choose a logo or pattern. Close the additional editor. Click the "Yes" button. Select “OK” to save the changes.
At the next stage, a window will appear in front of us, in which there is a field “Signature text”. Enter or paste the appropriate phrase from the document. You can change the appearance of the text. For this, the functions “Paragraph” and “Font” are provided. After the signature in Outlook is edited, click "Finish." We insert the layout or drawing into the application. To do this, repeat all the steps until the text is indicated. Click the "Next" button. Then click "Advanced." You will receive a warning about opening a program that is not part of MS Outlook. Choose the option “Yes”. In the window that appears, expand the "Insert" menu. Select "Figure". We use the “From file” option. Choose a logo or pattern. Close the additional editor. Click the "Yes" button. Select “OK” to save the changes.
Another variant
Now we’ll look at how to sign in Outlook 2007. Open the Messages tab. Select "Enable." We use the "Signature" function. Go to the next step. Click the “Signatures” button. We use the "Create" function. It is located in a tab called “Electronic Signature”. Enter a name for the item. Click OK. Next, enter the text in the field called "Change Signature". We make formatting. We set the necessary parameters. To do this, use the formatting and style selection buttons. After the creation of the signature is completed, click OK. You can insert a picture or layout in Outlook 2007. To do this, repeat the sequence of actions until the signature is saved. Go to the "Signature text" window. Click the “Picture” button. Select the appropriate item. Click the OK button. Save the signature. To do this, also click the "OK" button.
additional information
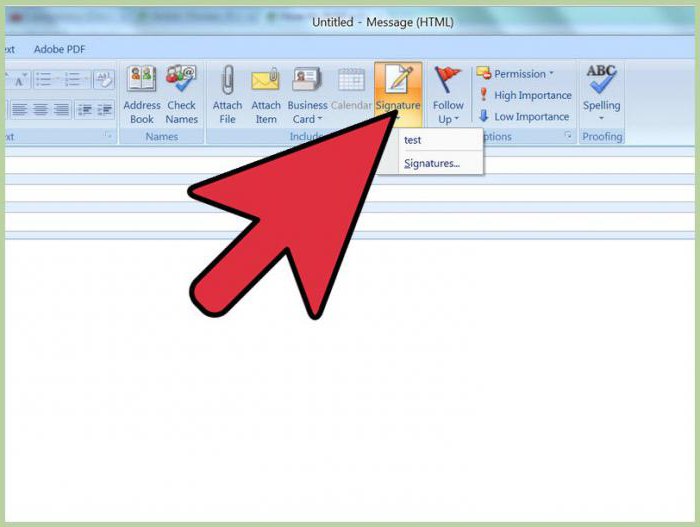 Let's say a few words about how to create a signature in Outlook 2010, 2013 and 2016. Everything is done according to the algorithm described above. Differences are minor. For example, a user can add an electronic business card, as well as an image of a handwritten signature. So, if you are using the version of the application 2016, we also first enter the text. Go to the "Message" tab in the "Enable" group. Use the "Signature" button. We pass to the section "Select a signature to change." Click the "Create" button. Enter the name in the window called "New Signature". Configure the settings. This can be done in the section titled “Selecting a Default Signature”. Next, we need the “Email Account” section. Select the element that will be associated with the signature.You can use different options for each account that is available in email. In the list called “New messages”, select a signature that should automatically be added to the letters. If such a function is not necessary, select the option "No", which is specified by default.
Let's say a few words about how to create a signature in Outlook 2010, 2013 and 2016. Everything is done according to the algorithm described above. Differences are minor. For example, a user can add an electronic business card, as well as an image of a handwritten signature. So, if you are using the version of the application 2016, we also first enter the text. Go to the "Message" tab in the "Enable" group. Use the "Signature" button. We pass to the section "Select a signature to change." Click the "Create" button. Enter the name in the window called "New Signature". Configure the settings. This can be done in the section titled “Selecting a Default Signature”. Next, we need the “Email Account” section. Select the element that will be associated with the signature.You can use different options for each account that is available in email. In the list called “New messages”, select a signature that should automatically be added to the letters. If such a function is not necessary, select the option "No", which is specified by default.
