In diesem Artikel erfahren Sie, wie Sie in Outlook eine Signatur erstellen. Wir sprechen über den Mail-Client und den Organisator, die Teil der Microsoft Office-Suite sind. Mit diesem Tool können Benutzer kommunizieren, ohne E-Mails in einem Browser zu starten. Benutzer kann eine Signatur in Outlook erstellen. In der Regel enthält es Kontaktinformationen oder Kurzinformationen zum Absender.
Frühe Version
 Überlegen Sie zunächst, wie eine Signatur in Outlook 2003 erstellt wird. Wechseln Sie in diesem Fall zum Hauptfenstermenü. Wählen Sie den Punkt "Service". Verwenden Sie dann den Befehl "Optionen". Öffnen Sie die Registerkarte "Nachrichten". Es gibt eine spezielle Liste. Wählen Sie darin den Befehl "Nachricht im Format erstellen". Wir zeigen die notwendige Option. Für das ausgewählte Format wird zukünftig eine Signatur verwendet. Fahren Sie mit dem nächsten Schritt fort. Wir verwenden die Gruppe "Signatur". Wählen Sie anschließend die gleichnamige Schaltfläche und die Funktion "Anlegen". Wir geben die Daten in dem Feld an, das wie folgt angegeben ist: "Geben Sie den Namen der neuen Probe ein." Wählen Sie den entsprechenden Parameter aus der Gruppe "Erstellungsmethode auswählen". Klicken Sie auf die Schaltfläche "Weiter".
Überlegen Sie zunächst, wie eine Signatur in Outlook 2003 erstellt wird. Wechseln Sie in diesem Fall zum Hauptfenstermenü. Wählen Sie den Punkt "Service". Verwenden Sie dann den Befehl "Optionen". Öffnen Sie die Registerkarte "Nachrichten". Es gibt eine spezielle Liste. Wählen Sie darin den Befehl "Nachricht im Format erstellen". Wir zeigen die notwendige Option. Für das ausgewählte Format wird zukünftig eine Signatur verwendet. Fahren Sie mit dem nächsten Schritt fort. Wir verwenden die Gruppe "Signatur". Wählen Sie anschließend die gleichnamige Schaltfläche und die Funktion "Anlegen". Wir geben die Daten in dem Feld an, das wie folgt angegeben ist: "Geben Sie den Namen der neuen Probe ein." Wählen Sie den entsprechenden Parameter aus der Gruppe "Erstellungsmethode auswählen". Klicken Sie auf die Schaltfläche "Weiter".
Freigabe
 Im nächsten Schritt erscheint vor uns ein Fenster, in dem sich das Feld „Signaturtext“ befindet. Geben Sie den entsprechenden Ausdruck aus dem Dokument ein oder fügen Sie ihn ein. Sie können das Erscheinungsbild des Texts ändern. Hierzu stehen die Funktionen „Absatz“ und „Schrift“ zur Verfügung. Nachdem die Signatur in Outlook bearbeitet wurde, klicken Sie auf "Fertig stellen". Wir fügen das Layout oder die Zeichnung in die Anwendung ein. Wiederholen Sie dazu alle Schritte, bis der Text angezeigt wird. Klicken Sie auf die Schaltfläche "Weiter". Klicken Sie dann auf "Erweitert". Sie erhalten eine Warnung zum Öffnen eines Programms, das nicht Teil von MS Outlook ist. Wählen Sie die Option "Ja". Erweitern Sie im angezeigten Fenster das Menü "Einfügen". Wählen Sie "Figure". Wir verwenden die Option "Aus Datei". Wählen Sie ein Logo oder Muster. Schließen Sie den zusätzlichen Editor. Klicken Sie auf die Schaltfläche "Ja". Wählen Sie "OK", um die Änderungen zu speichern.
Im nächsten Schritt erscheint vor uns ein Fenster, in dem sich das Feld „Signaturtext“ befindet. Geben Sie den entsprechenden Ausdruck aus dem Dokument ein oder fügen Sie ihn ein. Sie können das Erscheinungsbild des Texts ändern. Hierzu stehen die Funktionen „Absatz“ und „Schrift“ zur Verfügung. Nachdem die Signatur in Outlook bearbeitet wurde, klicken Sie auf "Fertig stellen". Wir fügen das Layout oder die Zeichnung in die Anwendung ein. Wiederholen Sie dazu alle Schritte, bis der Text angezeigt wird. Klicken Sie auf die Schaltfläche "Weiter". Klicken Sie dann auf "Erweitert". Sie erhalten eine Warnung zum Öffnen eines Programms, das nicht Teil von MS Outlook ist. Wählen Sie die Option "Ja". Erweitern Sie im angezeigten Fenster das Menü "Einfügen". Wählen Sie "Figure". Wir verwenden die Option "Aus Datei". Wählen Sie ein Logo oder Muster. Schließen Sie den zusätzlichen Editor. Klicken Sie auf die Schaltfläche "Ja". Wählen Sie "OK", um die Änderungen zu speichern.
Eine weitere Option
Nun sehen wir uns an, wie Sie sich in Outlook 2007 anmelden. Öffnen Sie die Registerkarte "Nachrichten". Wählen Sie "Aktivieren". Wir verwenden die "Signatur" -Funktion. Fahren Sie mit dem nächsten Schritt fort. Klicken Sie auf die Schaltfläche "Signaturen". Wir verwenden die Funktion "Erstellen". Es befindet sich in einer Registerkarte namens "Elektronische Signatur". Geben Sie einen Namen für den Artikel ein. Klicken Sie auf OK. Geben Sie anschließend den Text in das Feld "Signatur ändern" ein. Wir machen Formatierung. Wir stellen die notwendigen Parameter ein. Verwenden Sie dazu die Schaltflächen zur Formatierung und Stilauswahl. Nachdem die Erstellung der Signatur abgeschlossen ist, klicken Sie auf OK. Sie können ein Bild oder Layout in Outlook 2007 einfügen. Wiederholen Sie dazu die Abfolge der Aktionen, bis die Signatur gespeichert ist. Gehen Sie zum Fenster "Signaturtext". Klicken Sie auf die Schaltfläche "Bild". Wählen Sie das entsprechende Element aus. Klicken Sie auf die Schaltfläche OK. Speichern Sie die Signatur. Klicken Sie dazu auch auf die Schaltfläche "OK".
Zusätzliche Informationen
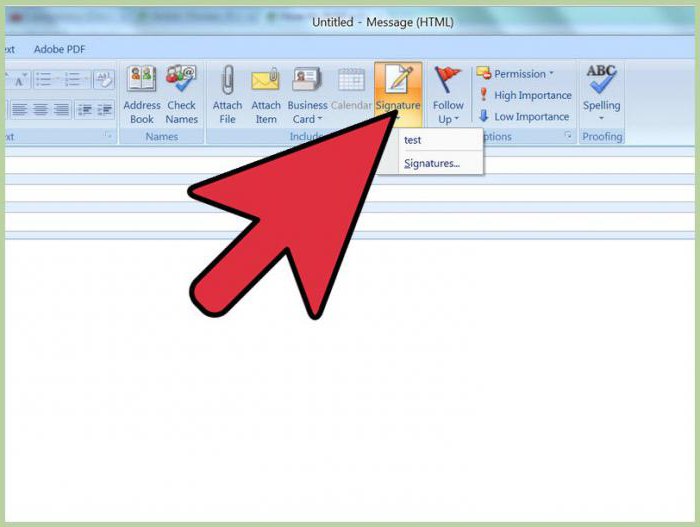 Lassen Sie uns ein paar Worte zum Erstellen einer Signatur in Outlook 2010, 2013 und 2016 sagen. Alles wird gemäß dem oben beschriebenen Algorithmus ausgeführt. Unterschiede sind gering. Beispielsweise kann ein Benutzer eine elektronische Visitenkarte sowie ein Bild einer handschriftlichen Unterschrift hinzufügen. Wenn Sie also die Version der Anwendung 2016 verwenden, geben Sie zunächst den Text ein. Gehen Sie zur Registerkarte "Nachricht" in der Gruppe "Aktivieren". Verwenden Sie die Schaltfläche "Signatur". Wir gehen zum Abschnitt "Wählen Sie eine zu ändernde Signatur aus." Klicken Sie auf die Schaltfläche "Erstellen". Geben Sie den Namen im Fenster "Neue Signatur" ein. Konfigurieren Sie die Einstellungen. Dies kann im Abschnitt „Auswählen einer Standardsignatur“ erfolgen. Als nächstes benötigen wir den Abschnitt "E-Mail-Konto". Wählen Sie das Element aus, das der Signatur zugeordnet werden soll.Sie können für jedes Konto, das per E-Mail verfügbar ist, verschiedene Optionen verwenden. Wählen Sie in der Liste „Neue Nachrichten“ eine Signatur aus, die den Buchstaben automatisch hinzugefügt werden soll. Wenn eine solche Funktion nicht erforderlich ist, wählen Sie die Option "Nein", die standardmäßig angegeben ist.
Lassen Sie uns ein paar Worte zum Erstellen einer Signatur in Outlook 2010, 2013 und 2016 sagen. Alles wird gemäß dem oben beschriebenen Algorithmus ausgeführt. Unterschiede sind gering. Beispielsweise kann ein Benutzer eine elektronische Visitenkarte sowie ein Bild einer handschriftlichen Unterschrift hinzufügen. Wenn Sie also die Version der Anwendung 2016 verwenden, geben Sie zunächst den Text ein. Gehen Sie zur Registerkarte "Nachricht" in der Gruppe "Aktivieren". Verwenden Sie die Schaltfläche "Signatur". Wir gehen zum Abschnitt "Wählen Sie eine zu ändernde Signatur aus." Klicken Sie auf die Schaltfläche "Erstellen". Geben Sie den Namen im Fenster "Neue Signatur" ein. Konfigurieren Sie die Einstellungen. Dies kann im Abschnitt „Auswählen einer Standardsignatur“ erfolgen. Als nächstes benötigen wir den Abschnitt "E-Mail-Konto". Wählen Sie das Element aus, das der Signatur zugeordnet werden soll.Sie können für jedes Konto, das per E-Mail verfügbar ist, verschiedene Optionen verwenden. Wählen Sie in der Liste „Neue Nachrichten“ eine Signatur aus, die den Buchstaben automatisch hinzugefügt werden soll. Wenn eine solche Funktion nicht erforderlich ist, wählen Sie die Option "Nein", die standardmäßig angegeben ist.
